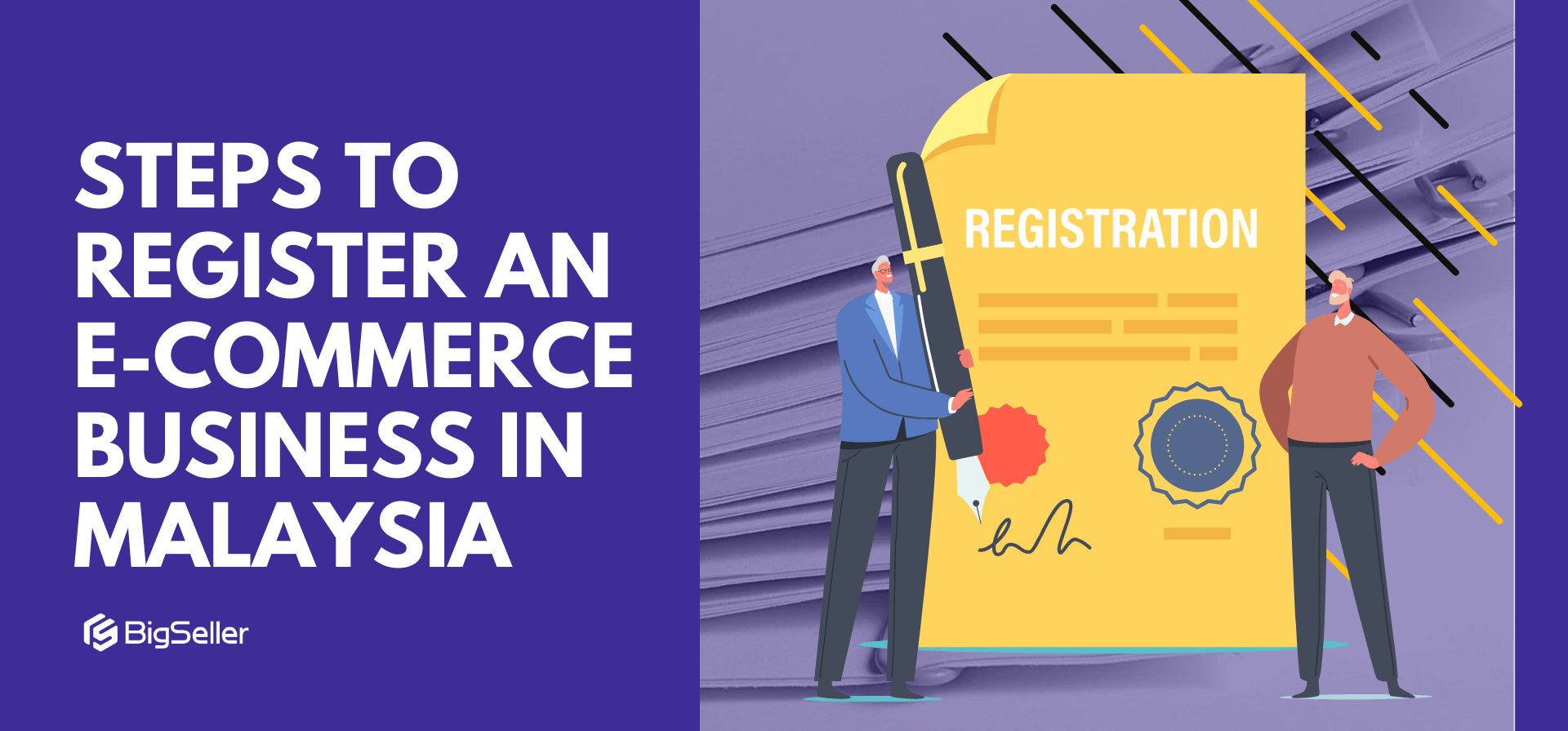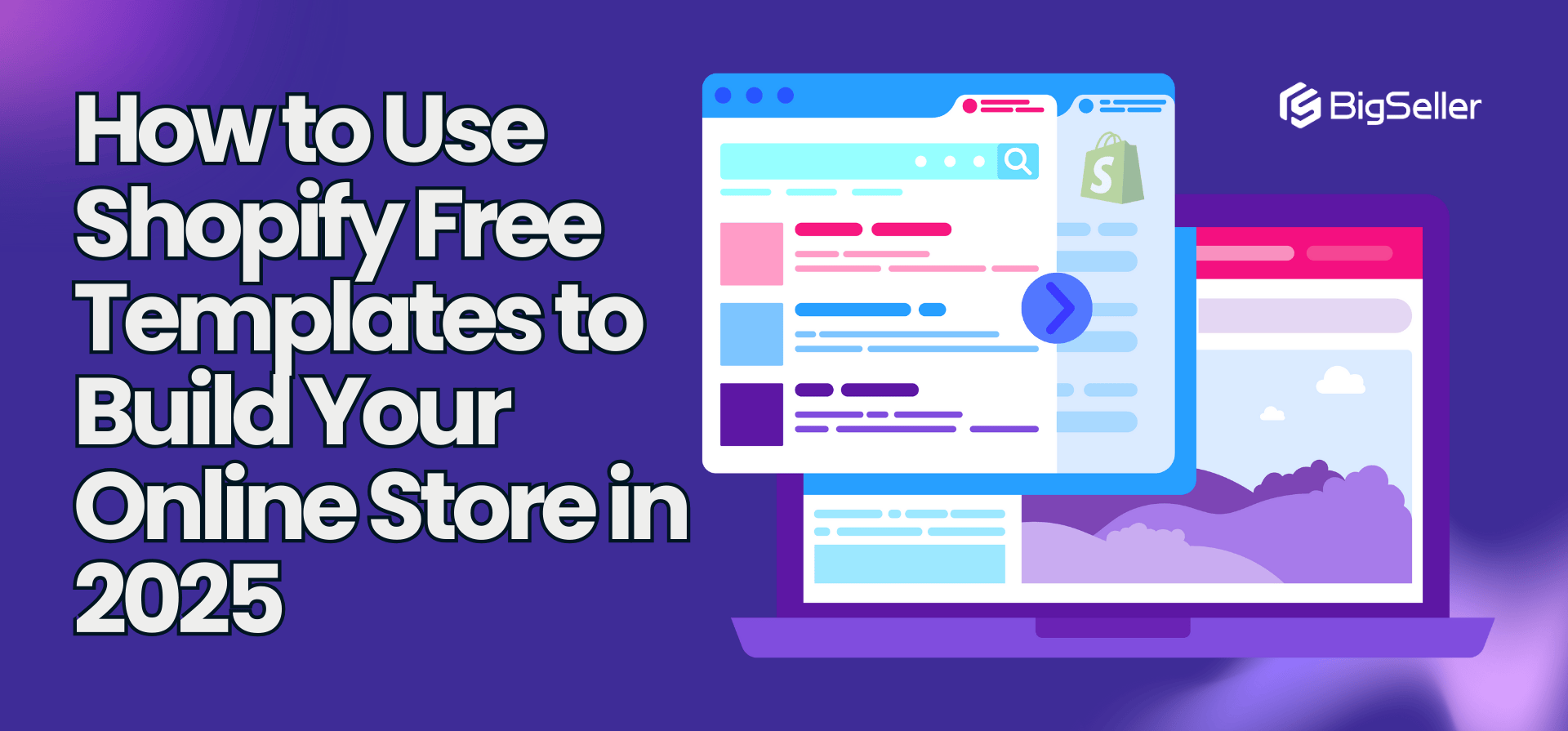Free and Easy Tool to Copy Products Across Shopee Stores
Erra 19 Feb 2025 01:27EN
Managing multiple Shopee stores can be time-consuming. If you have several stores and want to copy products from one store to another, BigSeller makes it easy with the Copy by Store feature. With just a few clicks, you can copy all the products from one store to another without entering everything manually. Here’s how you can use one of BigSeller’s copy listing tools to make your store management faster and easier.
What is the Copy by Store Function?
The Copy by Store feature lets you copy all the products from one store (Store A) to another store (Store B) in no time. This is perfect for sellers who run more than one store and want to copy products quickly without typing everything again.
Why Use the Copy by Store Function?
Here’s why you should use this feature:
Save Time
You don’t have to enter the same product details over and over again. Copying everything at once saves time.
Stay Consistent
Using this tool makes sure all your product listings, including descriptions and prices, are the same across different stores.
Work More Efficiently
If you have a lot of similar products in different stores, this feature helps you copy them in one go, saving you from doing the same thing repeatedly.
Manage Stock Easily
It’s easier to keep track of products and update them across stores when everything is copied at once.

How to Use the Copy by Store Function?
Follow these steps to copy product Shopee listings quickly:
Step 1: Go to the 'Product' Section
Log in to BigSeller and click on the Product tab.
Step 2: Select 'Copy Listing'
Click on the Copy Listing option to begin the process.

Step 3: Click Sync Listings
Before copying, ensure that all product data is up to date by syncing your listings with Shopee. This will help avoid missing or outdated product details.
Step 4: Choose 'Copy by Store'
Select the Copy by Store function to copy products from one store to another.
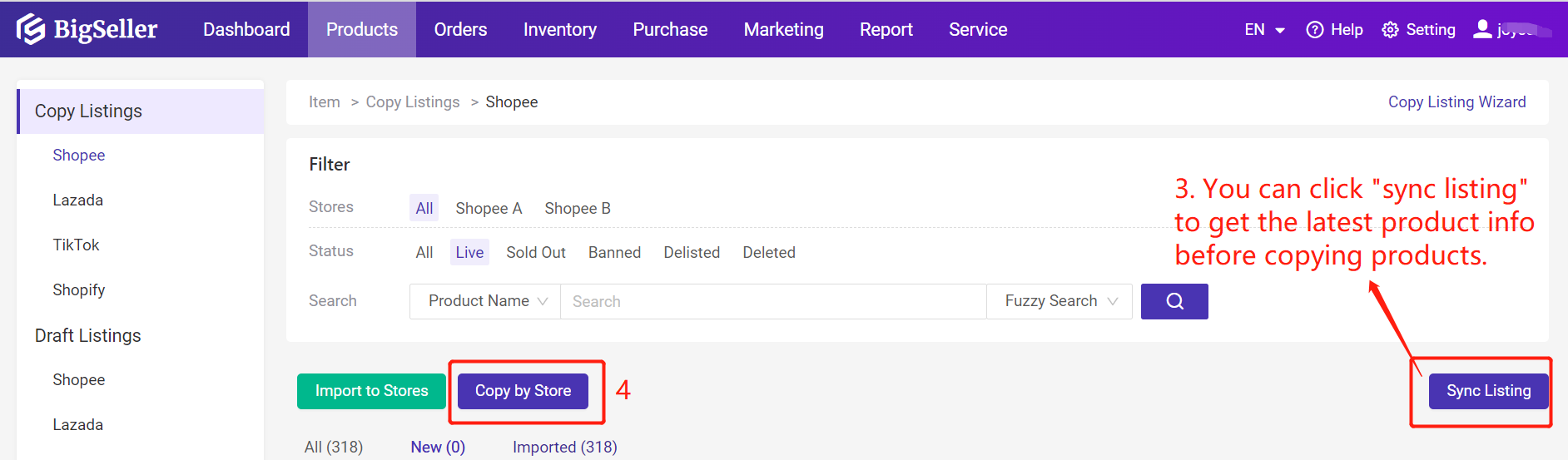
Step 5: Pick the Source Store
Choose the store (Store A) and select the product status (active, inactive, etc.).
Step 6: Select the Target Store
Choose the destination store (Store B) where you want to copy the products.
Step 7: Decide on Duplicate Handling
Choose whether to skip duplicate products that have already been copied.
Step 8: Follow SKU Mapping (Optional)
Decide whether to maintain the original store's SKU mapping settings.
Step 9: Click 'Confirm'
Complete the process, and your products will be copied instantly.
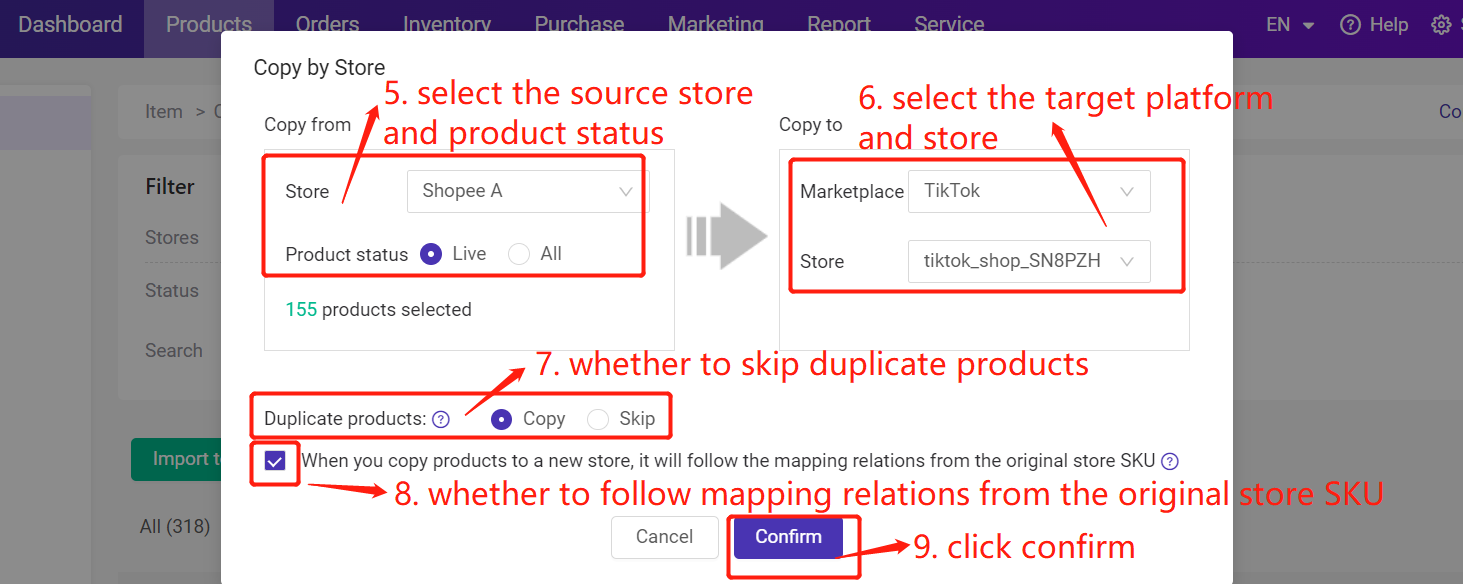
What to Do After Copying?
After using this function for your Shopee store, go to the Draft Listings section to:
-
Edit product details if needed.
-
Adjust prices and descriptions for better SEO.
-
Publish copied products to make them live in the new store.
With BigSeller’s Copy by Store feature, you can copy product listings from one Shopee store to another in seconds. This tool helps sellers save time, improve efficiency, and manage multiple stores effortlessly. If you’re running more than one store, this function is a game-changer for smooth store management.